|
Size: 2495
Comment:
|
← Revision 8 as of 2008-09-29 11:22:32 ⇥
Size: 2612
Comment:
|
| Deletions are marked like this. | Additions are marked like this. |
| Line 1: | Line 1: |
| #acl All:read |
|
| Line 13: | Line 15: |
| {{intel_detect.jpg}} | {{attachment:intel_detect.jpg}} |
| Line 16: | Line 18: |
| {{intel_security.pjg}} | {{attachment:intel_security.jpg}} |
| Line 20: | Line 22: |
| * A beállítások között legfelül az "Enterprise Security"-nek kell beállítva lennie. A "Network Authentication" WPA vagy WPA2 lehet. Ha WPA2 elérhető, akkor használjuk azt. "Data encryption" TKIP vagy AES-CCMP lehet. Ha lehetséges használjuk az AES-CCMP-t. Majd az intézményi, és személyes beállítások következnek. A helyi eduroam rendszer gazda tud segíteni a beállításban. '''Fontos''': A @ jel után mindenképpen be kell írni az anyaintézmény domain nevét, különben a roaming nem fog működni. ( Például: Ha felhasználói név {{{nemecsek.erno@palutcaifiuk.hu}}}, akkor a roaming anonymous azonosító {{{anonymous@palutcaifiuk.hu}}}.) * Lépjünk tovább a következp oldalra, ahol a szerver oldali beállításokat tudjuk beállítani: {{intel_server.jpg}} |
* A beállítások között legfelül az "Enterprise Security"-nek kell beállítva lennie. A "Network Authentication" WPA vagy WPA2 lehet. Ha WPA2 elérhető, akkor használjuk azt. "Data encryption" TKIP vagy AES-CCMP lehet. Ha lehetséges használjuk az AES-CCMP-t. Majd az intézményi, és személyes beállítások következnek (Tipikusan EAP/TTLS és PAP vagy PEAP). A helyi eduroam rendszer gazda tud segíteni a beállításban. '''Fontos''': A @ jel után mindenképpen be kell írni az anyaintézmény domain nevét, különben a roaming nem fog működni. ( Például: Ha felhasználói név {{{nemecsek.erno@palutcaifiuk.hu}}}, akkor a roaming anonymous azonosító {{{anonymous@palutcaifiuk.hu}}}.) * Lépjünk tovább a következő oldalra, ahol a szerver oldali beállításokat tudjuk beállítani: {{attachment:intel_server.jpg}} |
| Line 24: | Line 26: |
| * Kapcsoljuk be a "Validate Server Certificate" opciót és válasszuk ki a megfelelő CA-t, amelyik az anyaintézményünk tanusítványát aláírta. | * Kapcsoljuk be a "Validate Server Certificate" opciót és válasszuk ki a megfelelő CA-t, amelyik az anyaintézményünk tanusítványát aláírta. |
| Line 27: | Line 29: |
| {{intel_final.jp}} | {{attachment:intel_final.jpg}} |
| Line 30: | Line 32: |
| * A click on "OK" connects you to eduroam. In case of problems, please contact your administrator. | * Kattintsunk "OK" gombra a kapscsolódáshoz. Probléma esetén forduljunk az anyaintézményi rendszergazdához. |
Intel Supplicant konfigurációja Windows XP-n
Ha az Intel PROSet/Wireless supplicant szoftverét használjuk (ez az alapértelmezett supplicant Intel Centrino/Centrino2 chipkészlet esetén), kövessük a következő lépéseket:
- Kapcsoljuk a vezetéknélküli hálózatot és indiítsuk el az Intel PROSet/Wireless Manager programot
Amennyiben eduroam hálózattal lefedett területen vagyunk a következő kép fog megjelenni "eduroam" hálózattal együtt.
- Válasszuk ki "eduroam" hálózatot és kapcsolódjunk "Connect". Egy ablak fog megjelenni, amelyben a kapcsolat paramétereit lehet konfigurálni:
A javasolt eduroam profile nevet fogadjuk és kattintsunk a Next gombra. A supplicant megpróbálja felismerni vezetéknélküli hálózat biztonsági beállításait. Mivel a legtöbb eduroam access point több fajta beállítást támogat, erről a következő beállítási képernyő tájéköztat:
Egyszerűen kattintsuk a Next gombra, aminek hatására átlépünk a biztonsági paramétereket beállító képernyőre:
A beállítások között legfelül az "Enterprise Security"-nek kell beállítva lennie. A "Network Authentication" WPA vagy WPA2 lehet. Ha WPA2 elérhető, akkor használjuk azt. "Data encryption" TKIP vagy AES-CCMP lehet. Ha lehetséges használjuk az AES-CCMP-t. Majd az intézményi, és személyes beállítások következnek (Tipikusan EAP/TTLS és PAP vagy PEAP). A helyi eduroam rendszer gazda tud segíteni a beállításban. Fontos: A @ jel után mindenképpen be kell írni az anyaintézmény domain nevét, különben a roaming nem fog működni. ( Például: Ha felhasználói név nemecsek.erno@palutcaifiuk.hu, akkor a roaming anonymous azonosító anonymous@palutcaifiuk.hu.)
- Lépjünk tovább a következő oldalra, ahol a szerver oldali beállításokat tudjuk beállítani:
- Kapcsoljuk be a "Validate Server Certificate" opciót és válasszuk ki a megfelelő CA-t, amelyik az anyaintézményünk tanusítványát aláírta.
- Kapcsoljuk be "Specify Server or Certificate Name" opciót és adjuk meg az anyaintézményünk RADIUS szerverének nevét
- Kattintsuk a "Next" gombra a befejezéshez.
- Kattintsunk "OK" gombra a kapscsolódáshoz. Probléma esetén forduljunk az anyaintézményi rendszergazdához.
 Campus IPv6 Wiki
Campus IPv6 Wiki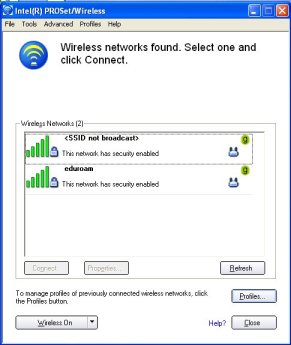
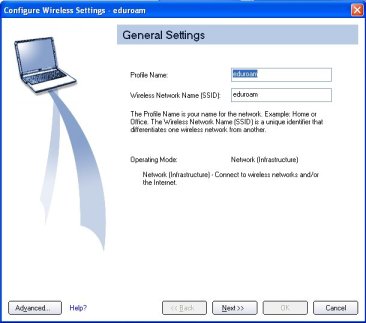
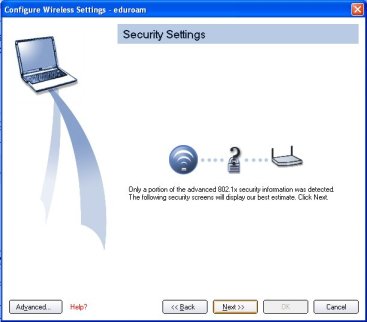
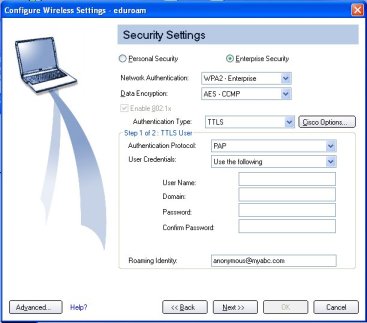
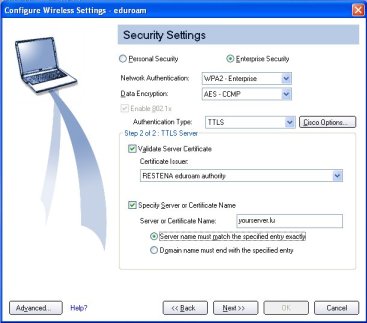
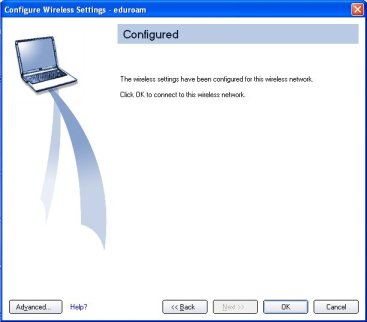
 Supported by GVOP AKF
Supported by GVOP AKF