SecureW2
Töltsd le a SecureW2 programot a következő helyről: http://www.securew2.org/products/
Indítsd el SecureW2 installáló programját.
Kattintsunk Next, gombra és fogadjuk el az EULA licenszet.
Kattintsunk Install gombra. Sikeres installálás esetén a következő képernyő jelenik meg:
- Indítsunk újra ahogy szükséges.
Újra indítás után, a vezeték nélküli kapcsolatot konfigurálni kell. Menjünk hálózati beállításokhoz és a Vezetéknélküli Hálózat-ra kattintsunk jobb gombbal.
Válasszuk ki Vezetéknélküli Hálózat és kattintsuk Add gombra:
Írjuk be az eduroam SSID-t és válasszuk WPA/TKIP titkosítás. Figyelem Ha nem lehet kiválasztani WPA-TKIP-et, akkor vezetéknélküli kártya firmware-t frissíteni, és/vag yWPA patch-et XP SP2-höz. (Knowledge Base Article 893357).
Kattintsuk az Authentication fülre és válasszuk ki SecureW2 EAP/TTLS-t mint EAP típus:
Kattintsunk a Properties gombra.
A New gombra kattintva a következő ablak jelenik meg:
Válasszunk egy értelmes profile nevet (például eduroam) és állítsuk be a külső identitást yourname@yourrealm formára. Figyelem: Lehetséges anonymous@yourrealm azonosító használat, de javasolt outer=inner azonosító javasolt.
Jelöljük be Verify server certificate dobozt és addjuk hozzá CA-nk tanusítványát.
Jelöljük be Verify server name dobozt és adjuk meg a DNS nevét a RADIUS szerverünknek: NIIF Intézet esetén radius.ki.niif.hu
Válasszuk ki Authentication fület és ellenörizzük, hogy Authentication Method PAP-ra van állítva.
Válasszuk kis User account fület:
Írjuk be a felhasználói nevet (yourname@yourrealm formátumban) és jelszót majd kattintsunk OK-ra.
- Csukjuk be az összes securew2 ablakot. Csatlakozhatunk az eduroam hálózathoz.
- Kattintsunk a WLAN hálózat szimbólumra a task bar-on és és nézzük meg az elérhető hálózatokat :
Válasszuk ki az eduroam-ot és kattintsunk Connect gombra.
 Campus IPv6 Wiki
Campus IPv6 Wiki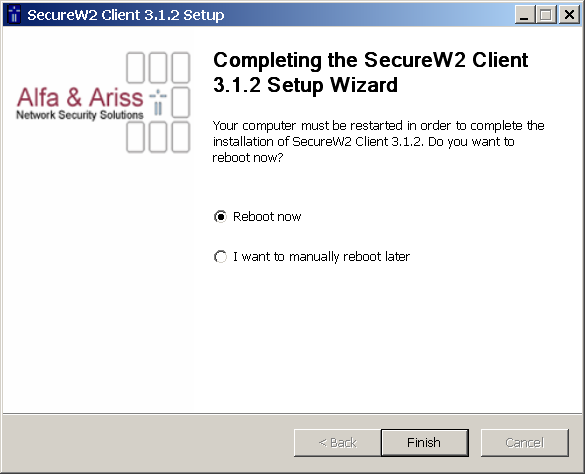
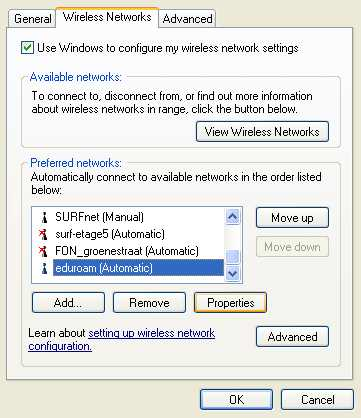
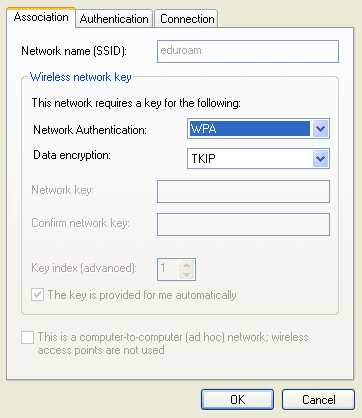
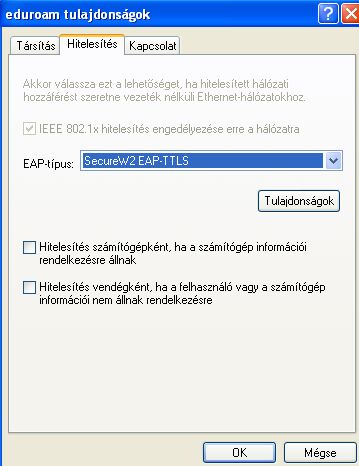
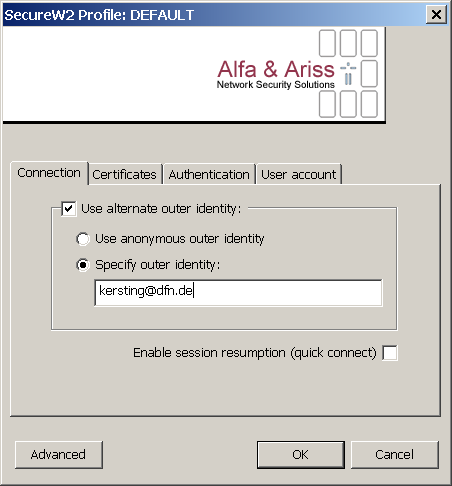
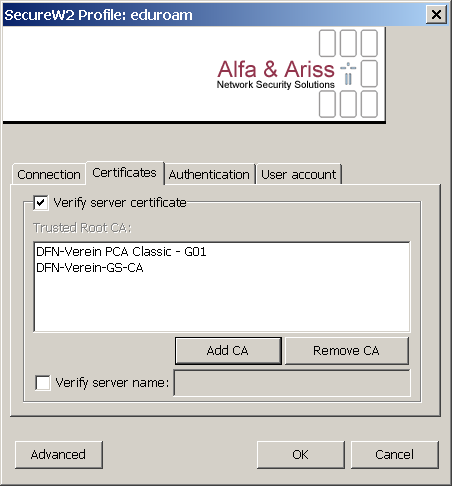
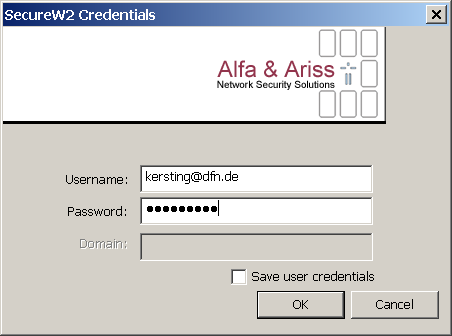
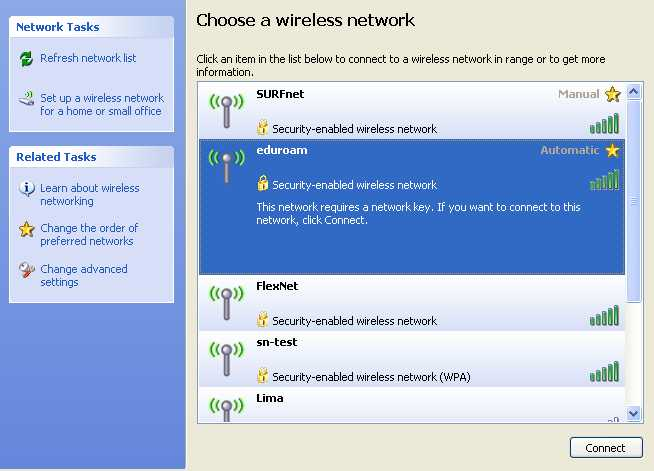
 Supported by GVOP AKF
Supported by GVOP AKF